小编为你win10系统硬盘图标显示异常状态的方法
发布日期:2019-05-31 作者:win10纯净版 来源:http://www.wp10.cc 复制分享
今天小编分享一下win10系统硬盘图标显示异常状态问题的处理方法,在操作win10电脑的过程中常常不知道怎么去解决win10系统硬盘图标显示异常状态的问题,有什么好的方法去处理win10系统硬盘图标显示异常状态呢?今天本站小编教您怎么处理此问题,其实只需要 1、打开桌面上的“计算机”,在左侧菜单栏中选择“组织”——“文件夹和搜索选项”; 2、在弹出的文件夹选项界面中,点击“查看”标签,然后找到“显示隐藏的文件、文件夹和驱动器”,将其勾选,最后按确定;就可以完美解决了。下面就由小编给你们具体详解win10系统硬盘图标显示异常状态的图文步骤:
1、打开桌面上的“计算机”,在左侧菜单栏中选择“组织”——“文件夹和搜索选项”;
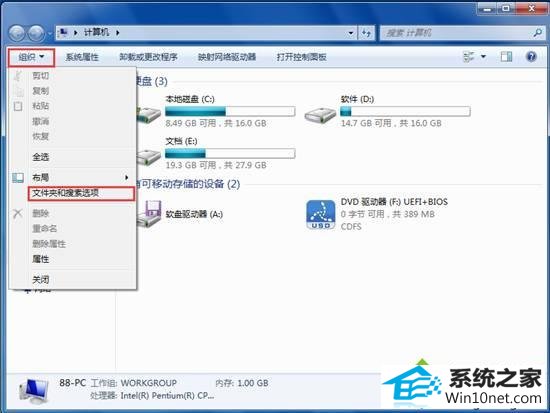
2、在弹出的文件夹选项界面中,点击“查看”标签,然后找到“显示隐藏的文件、文件夹和驱动器”,将其勾选,最后按确定;
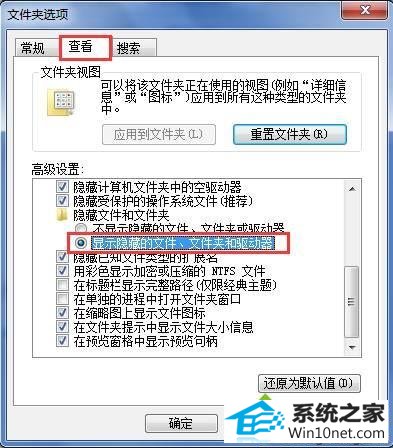
3、完成后打开出现显示异常的硬盘,在该盘中找到autorun.inf文件并将其删除,然后重启电脑即可。
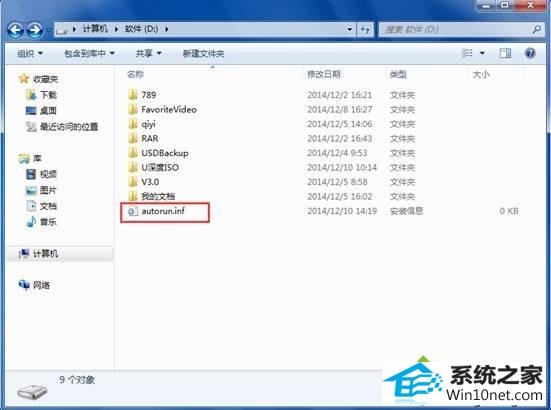
以上便是硬盘图标显示异常的解决办法,本方法适用于所有硬盘图标异常的问题,如果你的电脑硬盘也出现了类似的情况,那么快按照上面的方法进行操作吧。
栏目专题推荐
- WIN10一键重装系统
- 风林火山重装系统
- 系统之家装机助手
- 速骑士win10系统下载
- 菜鸟win7系统下载
- 大白菜u盘启动盘制作工具
- 专业版装机助手
- 西瓜装机卫士
- 企业版xp系统下载
- 戴尔重装系统
- 联想装机助手
- 韩博士xp系统下载
- 好用win7系统下载
- 完美win7系统下载
- 深度u盘启动盘制作工具
win10纯净版推荐
- 怎么安装win7(21H1)升级
- Microsoft为何在win 7中重新启用Cortana功能
- win10系统麦克风总是自动调节音量的操作教程
- win10系统打开服务提示错误1068依赖服务或组无法启动的教程
- 快速解答win10系统ie10浏览器滚动栏有黑线的技巧
- 黑云细说win10系统电脑文件损坏报错导致无法进入系统的办法【图文】
- 微软发布win7 Build 17107更新:调整更新时电源管理状态的详细步
- win公文包如何用?告诉你电脑里的公文包如何用
- 帮您还原win8系统Macromedia Flash8界面显示异常的的技巧
- 番茄家园教你win8系统打开软件提示Activex部件不能创建对象的技巧
- 大师教您win10系统提示“无法删除文件:无法读源文件或磁盘”的方案
- [已处理]win7开机黑屏没有任何显示
热门教程
- 技术编辑解决win10系统开启自动连接无线网络的教程
- win10系统灰鸽子病毒的危害和清理的解决教程
- 3gpp怎么转mp3_win10 64位系统将3gpp格式文件转换为Mp3格式办法
- 谷歌正在开发新功能:未来win7系统或可使用谷歌账户进行登录的修
- [已处理]win7开机黑屏没有任何显示
- 电脑公司解答win10系统剑网三卡机的问题
- win10系统内置诊断工具解决电脑音箱没有声音的解决步骤
- 老司机帮你win10系统电脑总弹出你的电脑遇到问题需要重新启动的方案
- 小马教你win10系统更新显卡驱动之后导致出现花屏现象的步骤
- 大师修复win10系统打开游戏后音乐声音会变小的教程
- 小编修复win8系统文件夹共享按钮是灰色不可用的方案
- 大神演示win8系统u盘无法删除文件夹提示目录不是空的的的步骤
- win10系统打开Adobe Audition提示“Adobe Audition 找不到所支持的音
- 深度技术处理win10系统补丁KB31616410更新缓慢的问题
- win10系统安装搜狗输入法后不能用的操作教程
友情链接

