win7旗舰版下office怎么在word2013中制作一页横向
发布日期:2014-09-16 作者:win10纯净版 来源:http://www.wp10.cc 复制分享
win7旗舰版下office怎么在word2013中制作一页横向
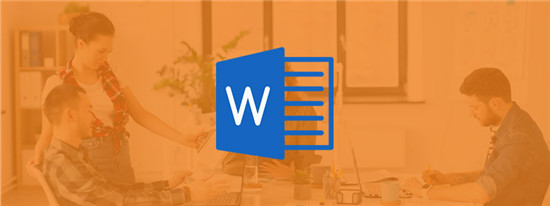
将整个文档转换为横向格式。但是,在word中制作一页横向图时,完全是另一回事了。它并不是那么容易,但是值得庆幸的是,你可以通过几个步骤来完成它。
在本指南中,你们示范了怎么在横向放置其他页面保持纵向的处境下制作单个页面。这些步骤将适用于word 2013和更高版本。
在word中制作一页横向的步骤
事不宜迟,让你们开始:
步骤1: 打开word文档并导航到页面的末尾,就在你将页面转换成横向布局之前。例如,如果但愿第11页出现在“横向”中,请将鼠标光标放在第10页的末尾。
步骤2: 接下来,点击“ 布局 ”,然后点击“ 休息 ”
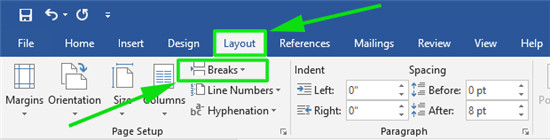
步骤3: 在出现的下拉菜单上,选择“分节符 ” 下方的“下一页 ”
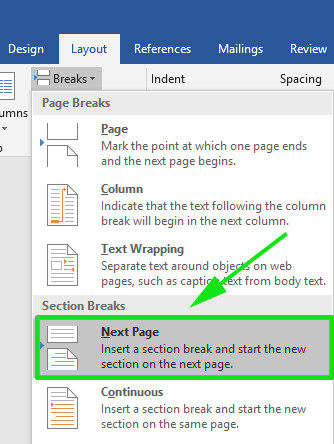
步骤4: 此时,你应该看到在文档上显示段落标记。如果缺少它们,请单击Ms word功能区上的“ 主页 ”选项卡,然后选择“ 显示/隐藏段落标记”按钮。
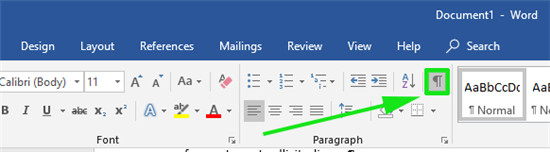
你应该看到分节符,如下所示:
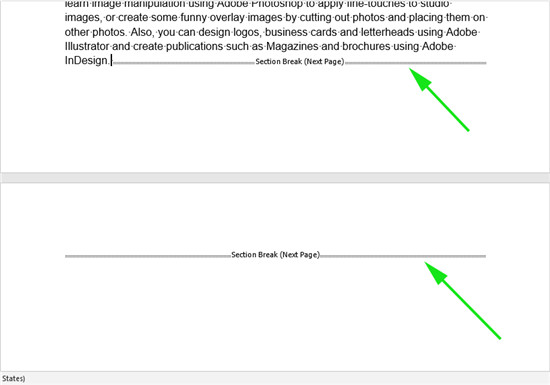
步骤5: 为使你在下一页上形成一页横向,将鼠标指针放在下一页的分节符的开始处,如下所示:
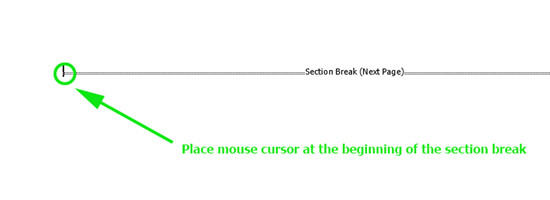
第6步: 此时,你所需要做的便是单击“ 布局 ”选项卡,然后选择“ 横向” 选项。
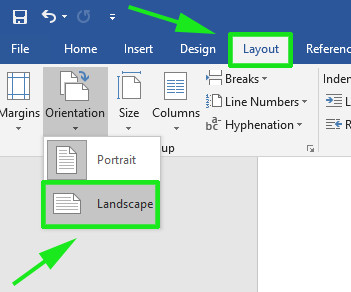
这会将下一页转换为横向布局,如下所示:
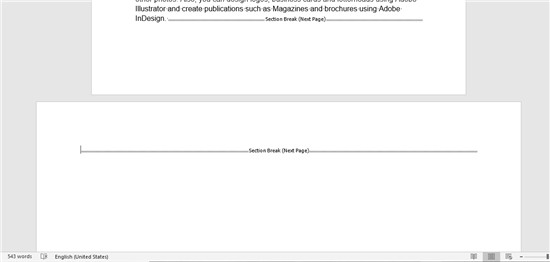
步骤7: 目前唯一剩下的便是将你的内容复制并粘贴到横向页面上。请记住,将光标放在下一页的分节符的开头或两个分节符之间,然后粘贴到下一页。
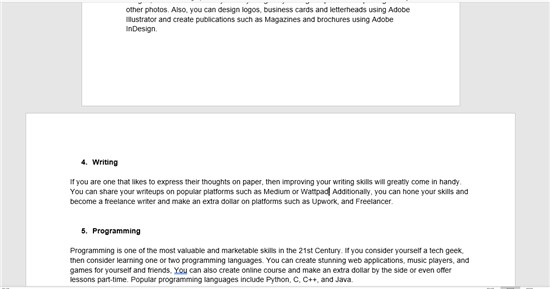
这总结了怎么在word中以横向格式转换单个页面的主题。欢迎你提供反馈。
- 飞飞win7系统下载
- 360装机大师
- u深度装机助理
- 专业版重装系统
- 桔子装机卫士
- 橙子重装系统
- 秋叶装机助理
- 通用一键重装系统
- win10u盘启动盘制作工具
- 玉米一键重装系统
- 桔子官网
- 雨林木风win8系统下载
- 熊猫重装系统
- u启动装机大师
- 装机版机大师
- win10系统打开服务提示错误1068依赖服务或组无法启动的教程
- Microsoft为何在win 7中重新启用Cortana功能
- 帮您还原win8系统Macromedia Flash8界面显示异常的的技巧
- 番茄家园教你win8系统打开软件提示Activex部件不能创建对象的技巧
- 微软发布win7 Build 17107更新:调整更新时电源管理状态的详细步
- 大师教您win10系统提示“无法删除文件:无法读源文件或磁盘”的方案
- [已处理]win7开机黑屏没有任何显示
- win公文包如何用?告诉你电脑里的公文包如何用
- 快速解答win10系统ie10浏览器滚动栏有黑线的技巧
- 黑云细说win10系统电脑文件损坏报错导致无法进入系统的办法【图文】
- win10系统麦克风总是自动调节音量的操作教程
- 怎么安装win7(21H1)升级
- [已处理]win7开机黑屏没有任何显示
- 老司机帮你win10系统电脑总弹出你的电脑遇到问题需要重新启动的方案
- 谷歌正在开发新功能:未来win7系统或可使用谷歌账户进行登录的修
- win10系统打开Adobe Audition提示“Adobe Audition 找不到所支持的音
- 大师修复win10系统打开游戏后音乐声音会变小的教程
- win10系统灰鸽子病毒的危害和清理的解决教程
- 3gpp怎么转mp3_win10 64位系统将3gpp格式文件转换为Mp3格式办法
- 电脑公司解答win10系统剑网三卡机的问题
- 技术编辑解决win10系统开启自动连接无线网络的教程
- 小编修复win8系统文件夹共享按钮是灰色不可用的方案
- 深度技术处理win10系统补丁KB31616410更新缓慢的问题
- 小马教你win10系统更新显卡驱动之后导致出现花屏现象的步骤
- 大神演示win8系统u盘无法删除文件夹提示目录不是空的的的步骤
- win10系统内置诊断工具解决电脑音箱没有声音的解决步骤
- win10系统安装搜狗输入法后不能用的操作教程

