怎么创建win7映像组件项目
发布日期:2013-04-24 作者:win10纯净版 来源:http://www.wp10.cc 复制分享
安装win system image Manager控制台后,需要将os安装文件导入设备中,并配置环境以创建应答文件。
导入win7图像文件
要创建答案文件,你需要打开win7映像并创建所有组件的目录以自动化安装。但是,要执行此任务,必须首先将安装文件导入到设备中。
要导入win7安装文件,请使用以下步骤:
- 打开文件资源管理器。
-
导航到win7 iso文件位置。
快速提示:或者,你也可以将usB闪存驱动器与安装文件连接。如果没有以下文件,则可以找到使用Rufus下载适用于win7的最新iso的步骤。
-
右键单击iso文件,然后选择“ 挂载”选项。
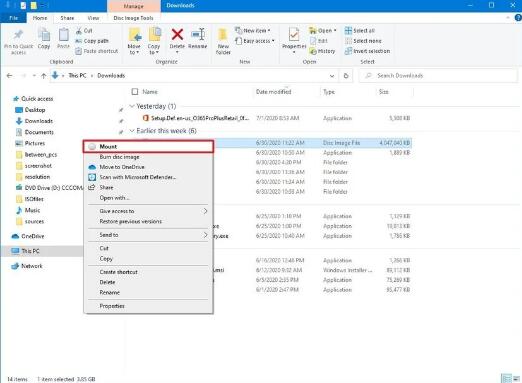
- 使用win7安装文件打开驱动器。
- 单击“主页”选项卡上的“ 全选 ”按钮。
-
单击“主页”选项卡中的“ 复制”按钮。
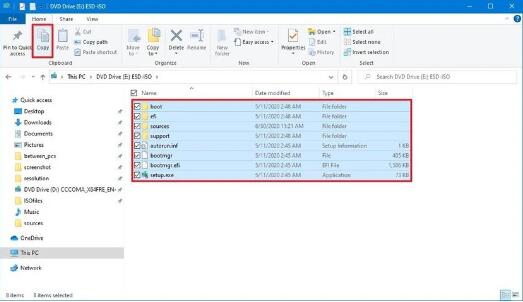
- 导航到要用于存储项目文件的文件夹。
- 单击“主页”选项卡中的“ 新建文件夹”按钮。
- 指定文件夹的名称,例如win2004。
- 打开新创建的文件夹。
-
单击“主页”选项卡上的“ 粘贴”按钮。
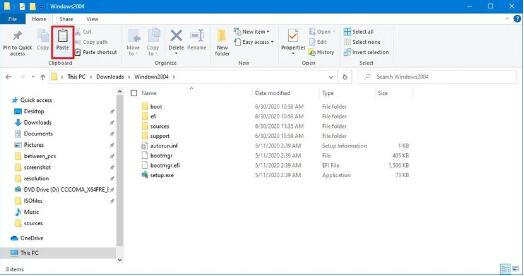
完成这些步骤后,安装文件将在你的设备上可用。但是,要继续,你需要确认“源”文件夹中是否存在install.wim文件映像。如果iso是使用“媒体创建工具”创建的,则或许会有一个install.esd,因为它已加密,所以无法打开。
如果没有.wim映像文件,则可以通过订阅从win insider程序或Msdn下载最新的win7 iso文件来获取未加密的映像。
将install.esd转换为install.wim
如果遇到“ install.esd”映像问题,可以使用disM命令工具导出映像文件,并从“ .esd”文件创建“ .wim”映像。
要解密install.esd映像,请使用以下步骤:
- 打开开始。
- 搜索powershell,右键单击顶部后果,然后选择“以管理员身份运行”选项。
-
键入以下命令以标识要使用的版本的索引号,然后按Enter键:
dism /Get-wiminfo /wimFile:C:\path\to\folder\sources\install.esd在命令中,确保使用计算机上的“ install.esd”文件将路径更改为sources文件夹位置。
- 确认要部署的版本的索引号。例如,在这种处境下,选择索引号6来提取win7 pro的文件。
-
输入以下命令以创建install.wim文件,然后按Enter键:
dism /Export-image /sourceimageFile:C:\path\to\folder\sources\install.esd /sourceindex:6 /destinationimageFile:C:\path\to\folder\sources\install.wim /Compress:Max /Checkintegrity在命令中,确保使用设备上的“ install.esd”文件将路径更改为sources文件夹位置。目标路径应与源路径相同。
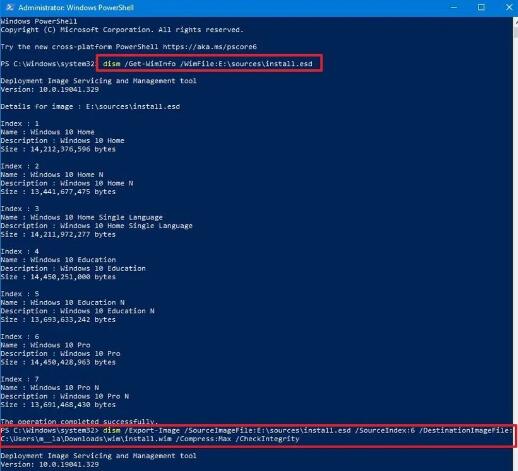
或者,你也可以使用Rufus工具通过“ install.wim”文件下载win7 iso。
使用Rufus下载install.wim
要使用Rufus下载win7 iso文件,请使用以下步骤:
- 打开Rufus下载页面。
-
在“下载”部分下,单击该工具的最新版本,以将文件保存在计算机上。
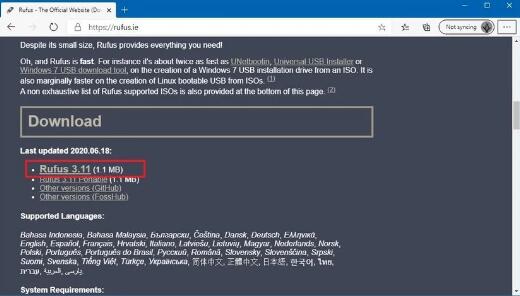
- 双击Rufus-xxexe文件以启动该工具。
- 在“设备”部分下,选择至少具有8GB空间的usB闪存驱动器。
-
在“启动选择”部分下,单击“选择”选项旁边的箭头按钮,然后选择“ 下载”选项。
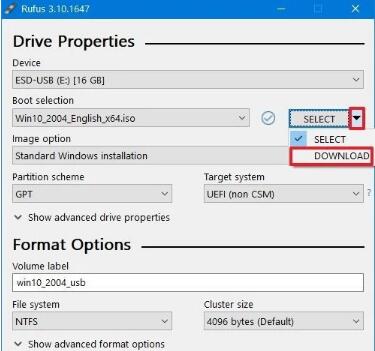
- 单击现在可用的下载按钮。
- 使用“版本”下拉菜单,然后选择win7。
- 单击继续按钮。
- 选择20H1(内部版本19041.264-2020.05)选项以下载win7 May 2020升级。
- 单击继续按钮。
- 使用“版本”下拉菜单,然后选择win7 Home / pro选项。
- 单击继续按钮。
-
使用“语言”下拉菜单,然后选择你的安装语言。
快速说明:如果你在美国,则应选择“英语”而不是“英语国际”。
- 单击继续按钮。
-
使用“体系结构”下拉菜单,然后选择32位或64位(推选)。
快速提示:你可以在“ 设备规格”下的“配置” >“ 系统” >“ 相关”中找到设备的体系结构。
-
选中使用浏览器下载选项。
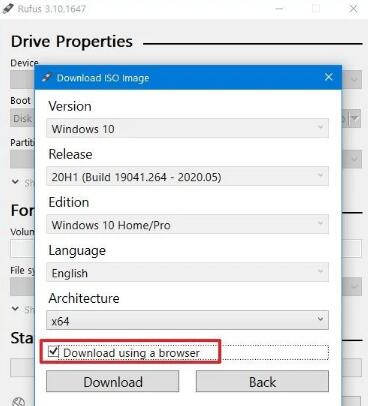
- 单击下载按钮。
- 将iso文件保存在设备上。
完成这些步骤后,你将得到win7的iso文件,该文件在“ sources”文件夹中包含install.wim文件。
配置答案文件环境
要准备环境以创建新的答案文件项目,请使用以下步骤:
- 打开开始。
- 搜索win系统映像管理器,然后单击顶部后果以打开控制台。
- 单击文件菜单。
-
选择“ 选择win映像”选项。
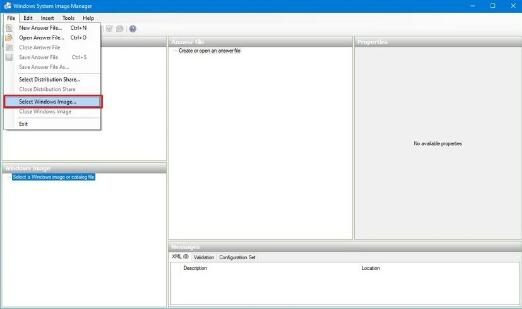
- 导航到已导出win7安装文件的文件夹。
- 访问源文件夹。
-
选择install.wim映像文件。
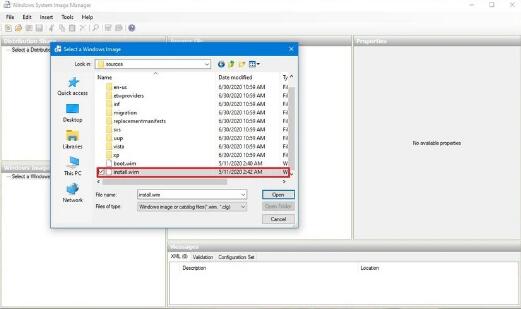
-
单击打开按钮。
重要:确保该映像是install.wim文件。否则,如果你具有install.esd映像,则该映像将不起作用。
-
选择你要使用的win7版本。(通常,你要选择计划安装的版本。)
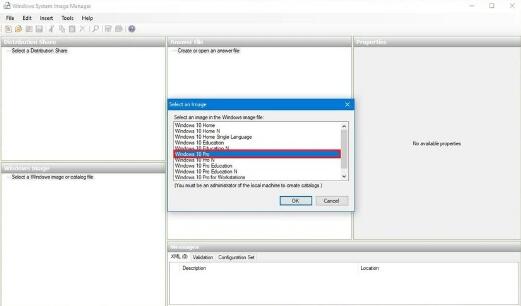
- 单击确定按钮。
-
单击是按钮创建一个新的目录文件(如果适用)。
快速说明:此过程将花费一些时间,但这是一次性的过程。该.clg文件将被保存在了同一位置的install.wim存储,并且以后可以重复使用在其他项目上。
-
在“分发分享”部分下,右键单击“选择分发分享”,然后选择“ 创建分发分享”选项。
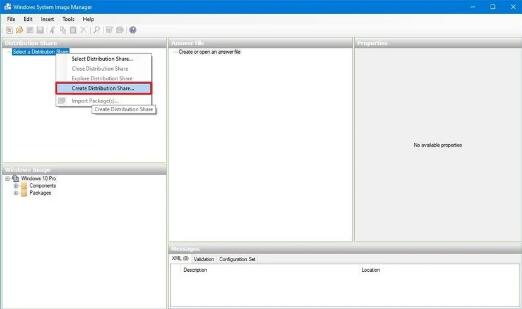
- 单击对话框中的创建新文件夹选项。
- 指定文件夹的名称,例如“分发”,然后选择文件夹。
-
单击打开按钮。
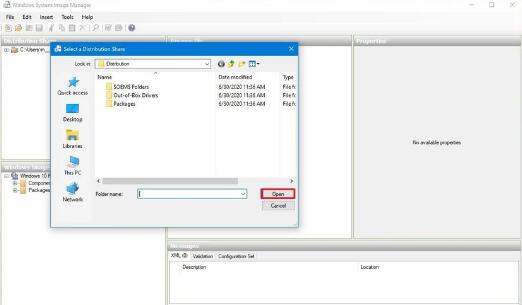
- 单击文件菜单。
-
选择选择分配份额选项。
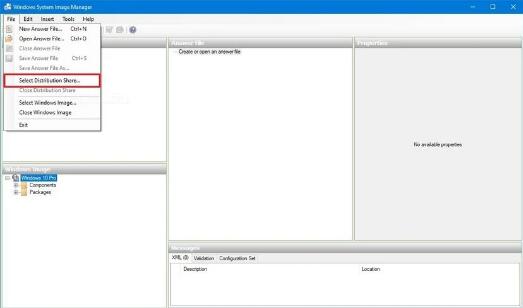
- 找到你近期为分发文件创建的文件夹。
- 单击打开按钮。
- 单击文件菜单。
-
选择“ 新答案文件”选项。
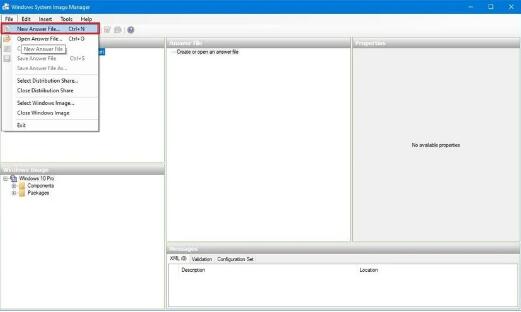
完成这些步骤后,将创建环境以设置答案文件。
- 秋叶win7系统下载
- 土豆装机大师
- 电脑店系统
- 睿派克装机助理
- 东芝官网
- 飞飞装机助手
- 家庭版一键重装系统
- 傻瓜装机大师
- 快马装机管家
- 风林火山重装系统
- 萝卜花园装机大师
- 蜻蜓win7系统下载
- win10官网
- 系统城xp系统下载
- u大师win10系统下载
- 黑云细说win10系统电脑文件损坏报错导致无法进入系统的办法【图文】
- 微软发布win7 Build 17107更新:调整更新时电源管理状态的详细步
- win公文包如何用?告诉你电脑里的公文包如何用
- 怎么安装win7(21H1)升级
- win10系统麦克风总是自动调节音量的操作教程
- [已处理]win7开机黑屏没有任何显示
- 帮您还原win8系统Macromedia Flash8界面显示异常的的技巧
- Microsoft为何在win 7中重新启用Cortana功能
- 大师教您win10系统提示“无法删除文件:无法读源文件或磁盘”的方案
- win10系统打开服务提示错误1068依赖服务或组无法启动的教程
- 番茄家园教你win8系统打开软件提示Activex部件不能创建对象的技巧
- 快速解答win10系统ie10浏览器滚动栏有黑线的技巧
- 谷歌正在开发新功能:未来win7系统或可使用谷歌账户进行登录的修
- 小马教你win10系统更新显卡驱动之后导致出现花屏现象的步骤
- win10系统内置诊断工具解决电脑音箱没有声音的解决步骤
- win10系统安装搜狗输入法后不能用的操作教程
- 小编修复win8系统文件夹共享按钮是灰色不可用的方案
- 3gpp怎么转mp3_win10 64位系统将3gpp格式文件转换为Mp3格式办法
- win10系统灰鸽子病毒的危害和清理的解决教程
- 技术编辑解决win10系统开启自动连接无线网络的教程
- 深度技术处理win10系统补丁KB31616410更新缓慢的问题
- win10系统打开Adobe Audition提示“Adobe Audition 找不到所支持的音
- 大师修复win10系统打开游戏后音乐声音会变小的教程
- 大神演示win8系统u盘无法删除文件夹提示目录不是空的的的步骤
- 电脑公司解答win10系统剑网三卡机的问题
- [已处理]win7开机黑屏没有任何显示
- 老司机帮你win10系统电脑总弹出你的电脑遇到问题需要重新启动的方案

