win10系统电脑中取消飞信的升级提示的修复教程
发布日期:2019-07-31 作者:win10纯净版 来源:http://www.wp10.cc 复制分享
今天和大家分享一下win10系统电脑中取消飞信的升级提示问题的解决方法,在使用win10系统的过程中经常不知道如何去解决win10系统电脑中取消飞信的升级提示的问题,有什么好的办法去解决win10系统电脑中取消飞信的升级提示呢?小编教你只需要1、首先,我们打开桌面的飞信程序,来验证一下,是否出现升级的提示线; 2、然后,输入账号密码后,点击登陆,提示检查升级,并且还会全屏幕黑屏,禁用UAC固然可行,但是要知道有些程序可以隐藏运行,禁用了UAC以后,那不会很危险,还是默认的好;就可以了;下面就是我给大家分享关于win10系统电脑中取消飞信的升级提示的详细步骤::
推荐:
1、首先,我们打开桌面的飞信程序,来验证一下,是否出现升级的提示线;

2、然后,输入账号密码后,点击登陆,提示检查升级,并且还会全屏幕黑屏,禁用UAC固然可行,但是要知道有些程序可以隐藏运行,禁用了UAC以后,那不会很危险,还是默认的好;

3、找到飞信的安装目录,如果你的飞信是默认全部“下一步”安装的话,会出现在这个地址的,找到这个文件,然后鼠标右键点击,选择“属性”;

4、在弹出来的文件属性中,选择“安全”选项,然后点击“编辑”,开始编辑相关的权限设置;
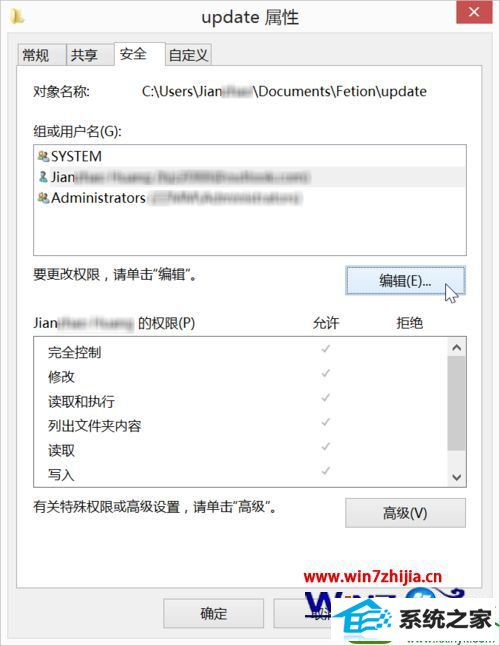
5、会弹出一个权限设置界面,这时候,逐项设置,凡是有的用户,全部都给打上权限去,操作方式:先选中相应的用户项,然后在下面的选项中,在“拒绝”列中,全部勾选;
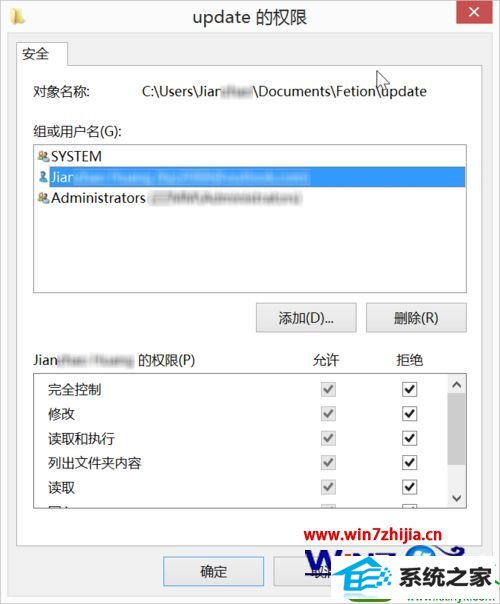
6、以此类推,把另外的用户都依照步骤5来进行设置,最后,要记得“保存”,确保一切的保存好。
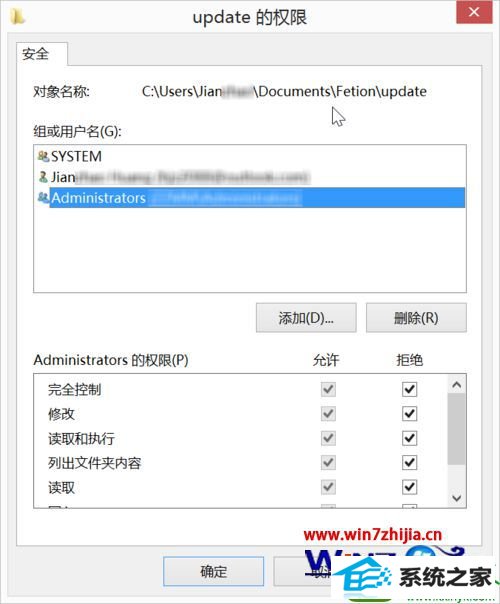
经过上面的方法操作之后,就可以取消win10电脑中飞信的升级提示了,有遇到同样问题的用户们可以尝试上面的方法步骤进行操作解决,更多精彩内容欢迎继续关注站。
- 番茄花园win7系统下载
- 戴尔装机大师
- 鹰王系统
- 雨木林风xp系统下载
- u大师装机卫士
- 玉米win8系统下载
- 三星win8系统下载
- 金山装机大师
- 绿茶装机助理
- 黑鲨装机大师
- 小黑马win8系统下载
- 系统城装机大师
- 番茄花园系统
- 老友win8系统下载
- 正式版一键重装系统
- win10系统麦克风总是自动调节音量的操作教程
- 黑云细说win10系统电脑文件损坏报错导致无法进入系统的办法【图文】
- 大师教您win10系统提示“无法删除文件:无法读源文件或磁盘”的方案
- 番茄家园教你win8系统打开软件提示Activex部件不能创建对象的技巧
- win公文包如何用?告诉你电脑里的公文包如何用
- 怎么安装win7(21H1)升级
- Microsoft为何在win 7中重新启用Cortana功能
- win10系统打开服务提示错误1068依赖服务或组无法启动的教程
- 快速解答win10系统ie10浏览器滚动栏有黑线的技巧
- 微软发布win7 Build 17107更新:调整更新时电源管理状态的详细步
- 帮您还原win8系统Macromedia Flash8界面显示异常的的技巧
- [已处理]win7开机黑屏没有任何显示
- 老司机帮你win10系统电脑总弹出你的电脑遇到问题需要重新启动的方案
- win10系统灰鸽子病毒的危害和清理的解决教程
- 深度技术处理win10系统补丁KB31616410更新缓慢的问题
- 小编修复win8系统文件夹共享按钮是灰色不可用的方案
- 大神演示win8系统u盘无法删除文件夹提示目录不是空的的的步骤
- win10系统安装搜狗输入法后不能用的操作教程
- 3gpp怎么转mp3_win10 64位系统将3gpp格式文件转换为Mp3格式办法
- 电脑公司解答win10系统剑网三卡机的问题
- [已处理]win7开机黑屏没有任何显示
- win10系统内置诊断工具解决电脑音箱没有声音的解决步骤
- 小马教你win10系统更新显卡驱动之后导致出现花屏现象的步骤
- win10系统打开Adobe Audition提示“Adobe Audition 找不到所支持的音
- 谷歌正在开发新功能:未来win7系统或可使用谷歌账户进行登录的修
- 大师修复win10系统打开游戏后音乐声音会变小的教程
- 技术编辑解决win10系统开启自动连接无线网络的教程

